今回はExcelの見た目です。文字や数字が並んでいるだけだと意味や内容が伝わりづらい傾向にあります。そのため色やフォントやセルの装飾を行い見やすく提出した方がよいです。

自分で見るだけなら数字の羅列でもわかるけど上司やお客さんに渡すときは見やすい資料の方がうれしいよね。
数字を金額形式に変更
金額をExcelに書いても数字だけが並んでいると何を意味するデータなのかわかりづらいです。
そのためわかりやすく金額形式に変更する方法があります。
①金額形式にしたい数字を選択してリボン [表示形式]ボタンから通貨をクリックします。
②表示形式から『通貨』を選択します。
①金額形式にしたい数字を選択してリボン [表示形式]ボタンから通貨をクリックします。
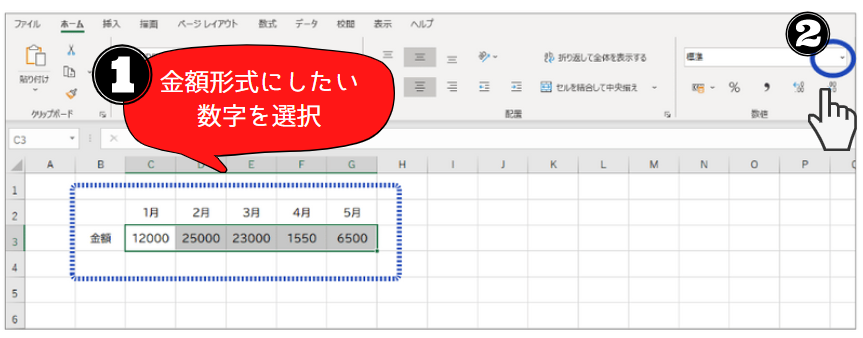
②表示形式から『通貨』を選択します。
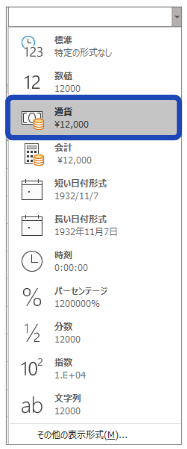
③選択した数字が金額形式になります。
カンマ区切り・先頭¥マーク付き
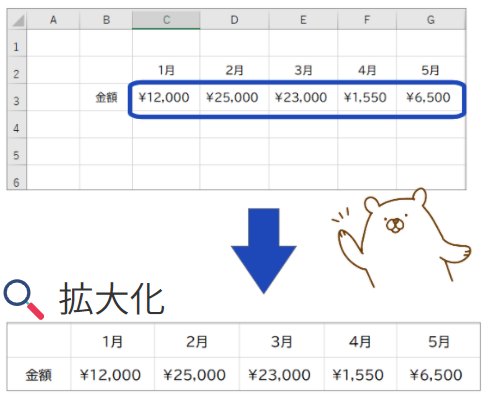
セルのフォントを変更
セルのフォントを変更する方法です。Excel2016以降はデフォルトフォント『遊ゴシック』が初期表示では選択されています。
■ワークシート変更
フォントを変更したい文字(シート全体の場合はシート全体)を選択してリボン [フォント]ボタンから指定したいフォントをクリックします。
■EXCELブック変更
[ファイル]から[オプション]- [新しいブックの作成時]の[次を規定フォントとして使用]▼を選択して再起動します。
ワークシートのフォント変更
①シート全体をクリックします。
②[ホーム]から[フォント]▼をクリックします。

③今回は見た目をわかりやすく『BIZ UDPゴシック』を選択します。
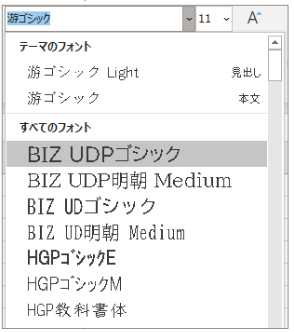
④フォントが『BIZ UDPゴシック』に変更されました。
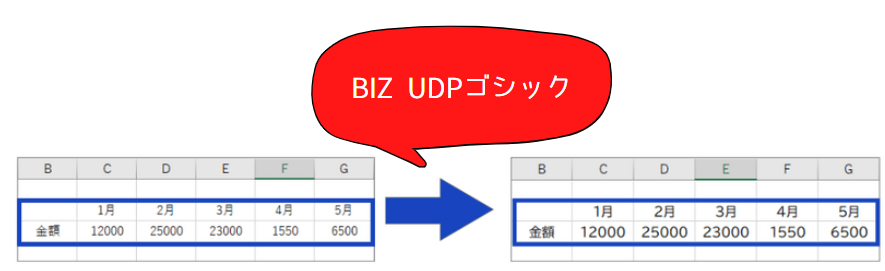

フォントが変更できるようになったけど1つ注意はビジネス文書には丸い文字や筆記体は嫌がられる傾向だよ。自分が好きな文字じゃなくて提出して老若男女問わず受け入れるフォントがいいと思うな。
規定フォントを変更する
シートで変更するのではなくExcel起動時にフォントが変更される方法があります。
①リボン[ファイル]を選択します。
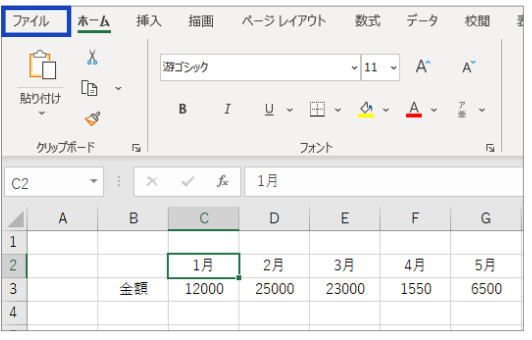
②『オプション』を選びます。
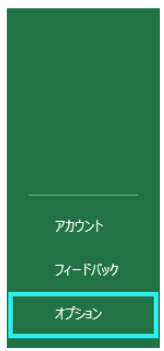
③[新しいブックの作成時]の[次を規定フォントとして使用]▼をクリックします。
④変更後『OK』ボタンをクリックします。
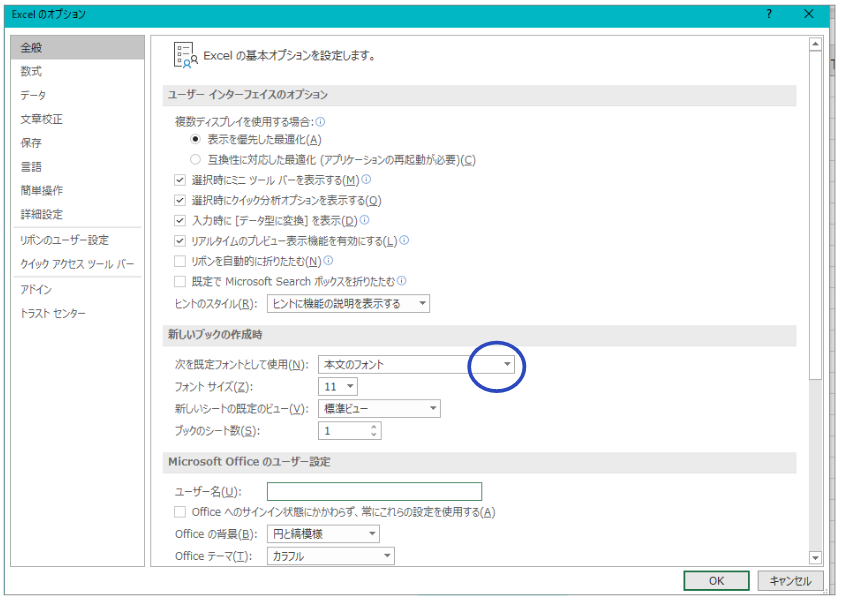
⑤反映させるには必ずEXCELの再起動が必要になります。
以下のメッセージが表示されたら『OK』ボタンをクリックし、EXCELを再起動します。
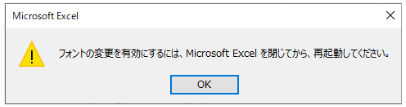
以上で規定フォント変更が完了です。
セルのフォントサイズを変更
セルのサイズを変更する方法です。フォントサイズを変更する理由は沢山あるのですが、
例えば目立つ文字にしたい!って場合とか年配の方へ渡すときとかに変更したりします。
私自身が使うときはいつも小さく8ptとかが好きなのですが、誰かに提出したりするときは本当に迷惑なのでフォントを大きくしたりします。
■ワークシート変更
フォントを変更したい文字(シート全体の場合はシート全体)を選択してリボン [フォントサイズ]ボタンから指定したいフォントをクリックします。
■EXCELブック変更
[ファイル]から[オプション]- [新しいブックの作成時]の[フォントサイズ]▼を選択して再起動します。
ワークシートのフォントサイズ変更
①シート全体をクリックします。
②[ホーム]から[フォントサイズ]▼をクリックします。

③今回は見た目をわかりやすく『16』を選択します。
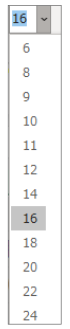
④フォントが『16px』に変更されました。


あまり大きすぎても見にくいし小さすぎても見にくいよね。経験上平均は10px~12px位かな
規定フォントサイズを変更する
シートで変更するのではなくExcel起動時にフォントサイズを変更する方法があります。
①リボン[ファイル]を選択します。
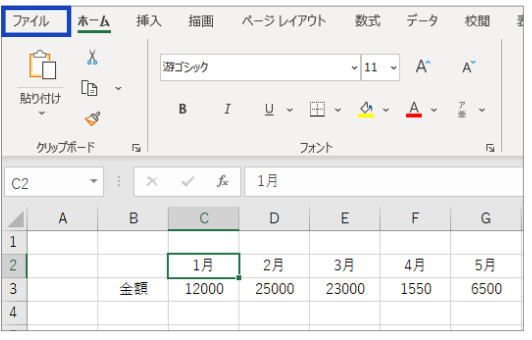
②『オプション』を選びます。
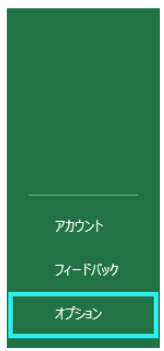
③[新しいブックの作成時]の[フォントサイズ用]▼をクリックします。
④変更後『OK』ボタンをクリックします。
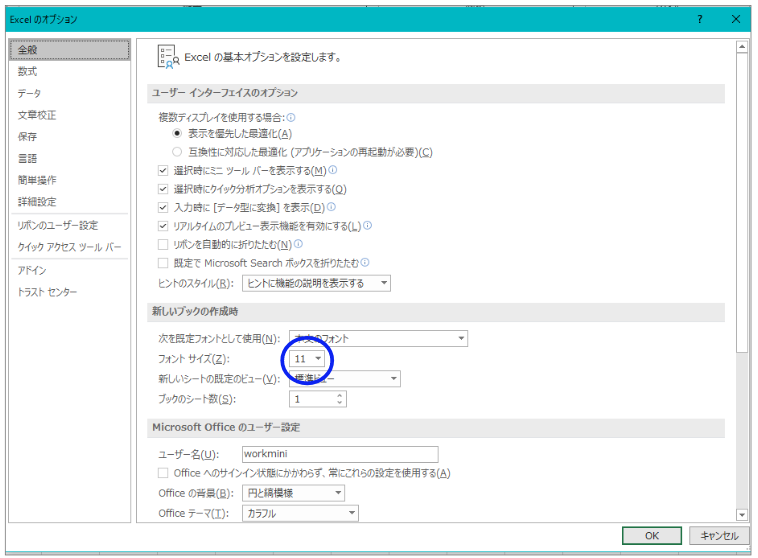
⑤反映させるには必ずEXCELの再起動が必要になります。
以下のメッセージが表示されたら『OK』ボタンをクリックし、EXCELを再起動します。
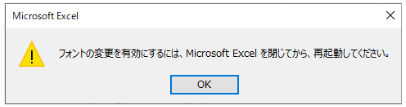
以上で規定フォントサイズ変更が完了です。
セルの背景色を変更
セルの背景色を変更する方法です。フォントサイズ同様、例えば目立つセルにしたい!って場合に変更したり表のヘッダにわかりやすく見やすくするために色を変更します。
フォントを変更したいセルを選択してリボン [塗りつぶしの色]ボタンから指定したい背景色をクリックします
①背景色を変更したいセルを選択します。
②[ホーム]から[塗りつぶしの色]▼をクリックします。
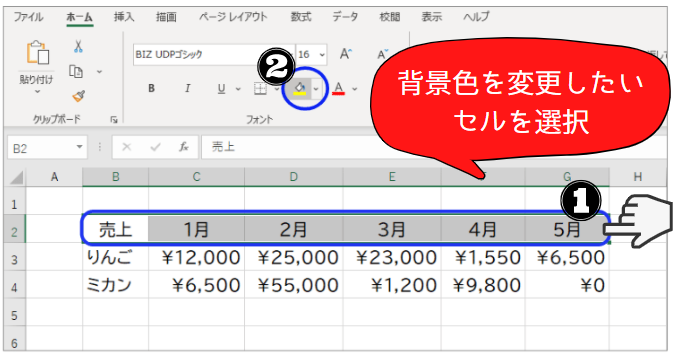
③今回は見た目をわかりやすく『黄色』を選択します。
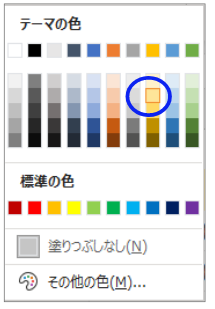
④セルの背景色が『黄色』に変更されました。


色も蛍光とかにすると逆に見づらくなるから気を付けてね!
セルの文字色を変更
セルの文字色を変更する方法です。フォントサイズ同様、例えば目立つ文字の色にしたい!って場合に変更したり表のタイトルとかにわかりやすく見やすくするために色を変更します。
フォントを変更したいセルを選択してリボン [フォントの色]ボタンから指定したい文字の色をクリックします
①文字の色を変更したいセルを選択します。
②[ホーム]から[フォントの色]▼をクリックします。
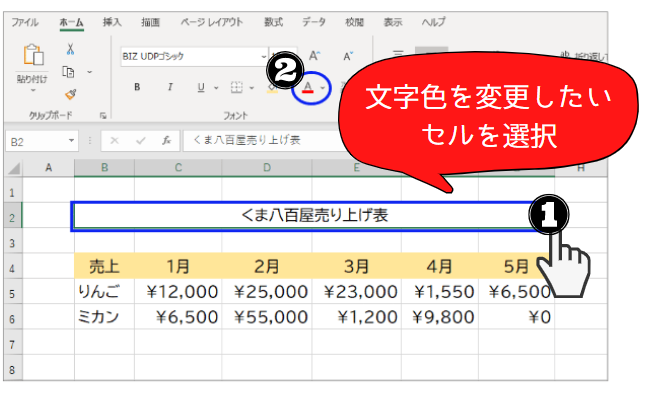
③今回は見た目をわかりやすく『赤』を選択します。
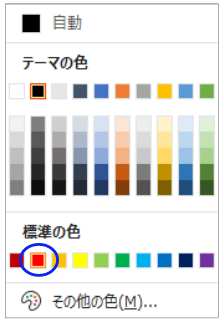
④セルの文字色が『赤』に変更されました。

セルの文字を太字に変更
セルの文字を太字変更する方法です。強調したい文字に太字をつけたりします。
フォントを変更したいセルを選択してリボン [太字]ボタンから指定したい文字の色をクリックします。(ショートカット:Ctrl + B)
①文字の太さを変更したいセルを選択します。
②[ホーム]から[太字]▼をクリックします。
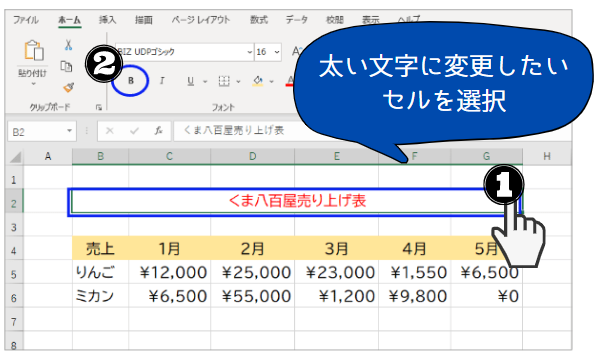
④セルの太さが『太く』変更されました。見た目わかりづらいので実際やってみてください。
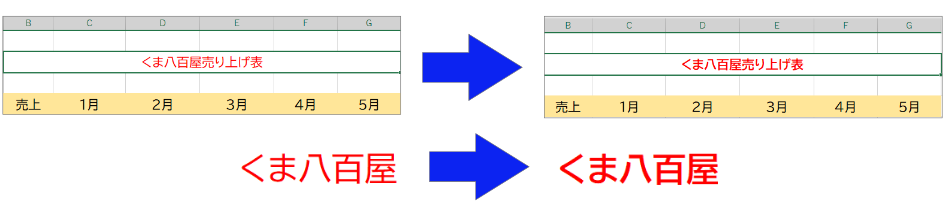
1度、太字にした後再度リボン [太字]またはショートカット(Ctrl + B)を押すと普通の文字の太さになります。
セルの文字を斜体(斜め)に変更
セルの文字を斜体変更する方法です。強調したい文字に斜体をつけたりします。
フォントを変更したいセルを選択してリボン [斜体]ボタンから指定したい文字の色をクリックします。(ショートカット:Ctrl + I)
①文字の斜体を変更したいセルを選択します。
②[ホーム]から[斜体]▼をクリックします。
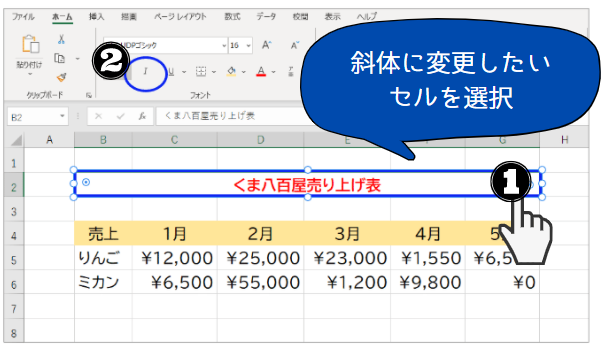
④セルの文字が『斜体』に変更されました。見た目わかりづらいので実際やってみてください。

1度、斜体にした後再度リボン [斜体]またはショートカット(Ctrl + I)を押すと普通の文字になります。
セルの文字に下線をつける
セルの文字に下線をつける方法です。強調したい文字に下線をつけたりします。
下線を追加したいセルを選択してリボン [下線]ボタンから指定したい文字の色をクリックします。(ショートカット:Ctrl + u)
①文字に下線を追加したいセルを選択します。
②[ホーム]から[下線]▼をクリックします。

④セルの文字に『下線』が追加されました。見た目わかりづらいので実際やってみてください。

1度、下線を追加した後再度リボン [下線]またはショートカット(Ctrl + u)を押すと普通の文字になります。





