今回はExcelのセルの操作・計算・合計表示までです。
セルのコピーの方法
セルのデータを残しつつ別のセルに同じデータを貼り付ける方法(コピー)です。
2種類方法があります。
①リボン [コピー]ボタンと[貼り付け]ボタンを使用する方法。
②ショートカットキー、コピー[Ctrl + C]、貼り付け[Ctrl+V]を使用する方法。
①を説明します。リボン [コピー]ボタンと[貼り付け]ボタンを使用する方法。
①コピーしたいセルを選択して、リボンの[コピー]ボタンをクリックします。
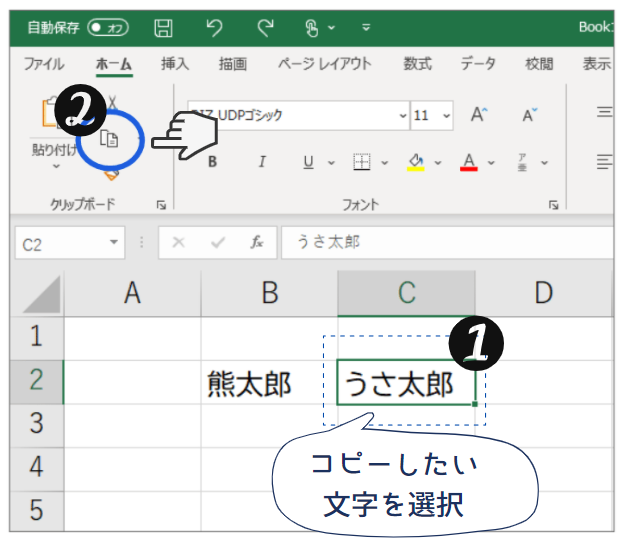
②貼り付けたいセルを選択して、リボンの[貼り付け]ボタンをクリックします。
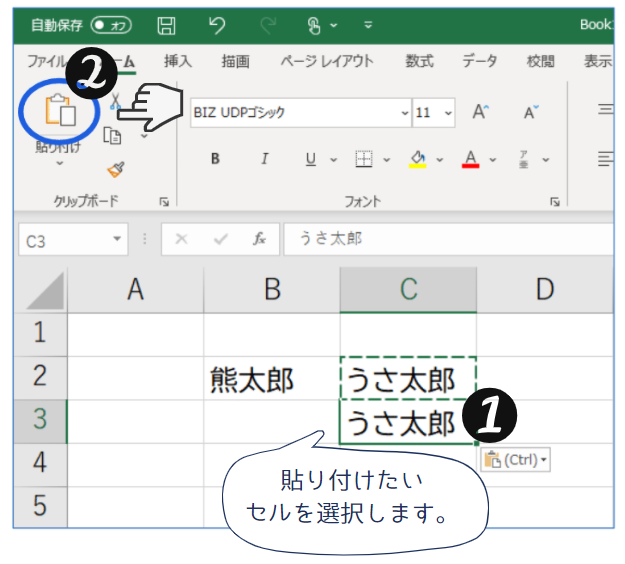
連続するデータの入力方法
表で作成する場合の日付「1日」「2日」・・・曜日の「月曜日」「火曜日」と続く場合、1つ1つセルに値を入力する以外にマウス操作だけで一括で操作する方法があります。
①フィルハンドルを選択してマウスポインタが『+』に変更されるのを確認します。
②『+』の状態でマウスをドラッグアンドドロップをします。
①フィルハンドル(青枠)にカーソルを合わすとマウスキーが『+』キーに代わります
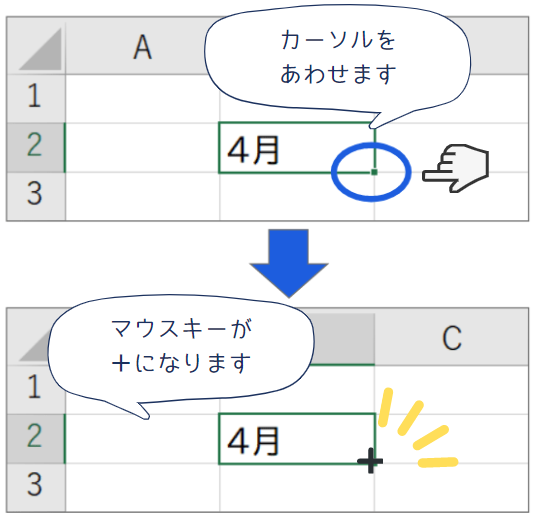
②『+』の状態でマウスをドラッグアンドドロップします。
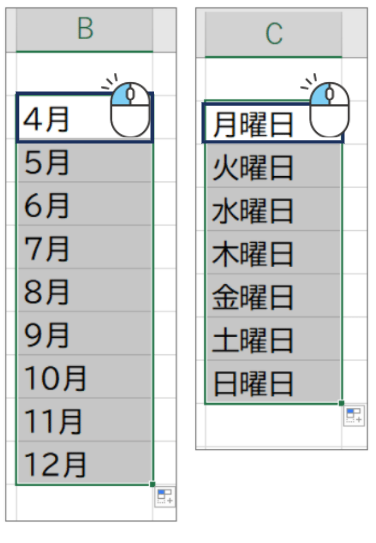
「4月」からドラッグアンドドロップすると「5月」「6月」「7月」・・と連続した日付が表示されます。
「月曜日」からドラッグアンドドロップすると「火曜日」「水曜日」「木曜日」・・と連続した日付が表示されます。
計算方法
Excelは足し算・引き算・割り算・掛け算、計算が複雑な場合の計算も簡単です。
①『=』をつけて数式を入力します。
②『Enter』キーで確定します。確認は数式バーでできます。
①『=』を入れた後計算したい数字を入れ、Enterキーをクリックします。
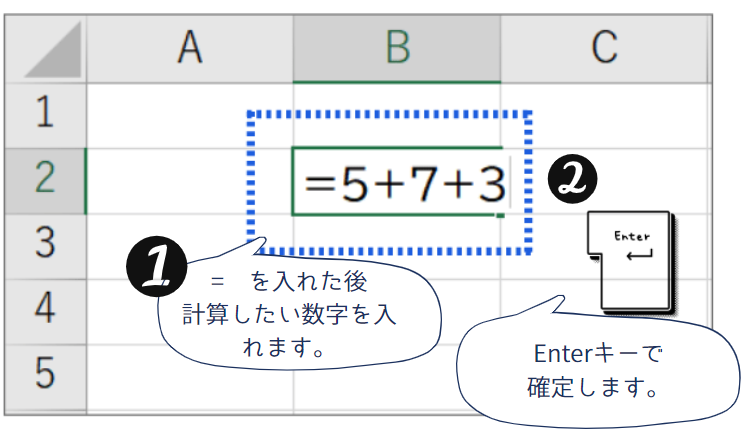
②セルには計算結果、数式バーにはセルの数式が表示されます。
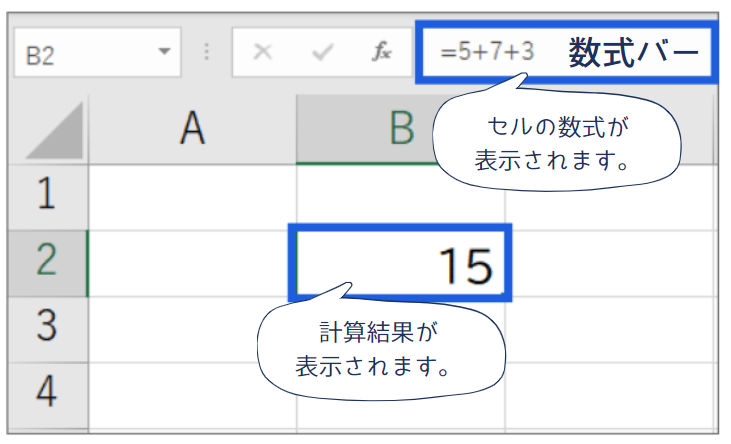
Excelでは、掛け算は「×」ではなく「*」(アスタリスク)割り算は「÷」ではなく「/」(スラッシュ)を使います。
合計を算出方法
セルで入力したデータから『関数』を使って合計金額を算出します。
関数とは・・目的の計算をするためにあらかじめExcelに用意されている数式のこと
データの合計は『オートSUM』ボタンを使います。
①合計を出したいセル範囲を選択し、リボン[ホーム]右側の『オートSUM』ボタンをクリック
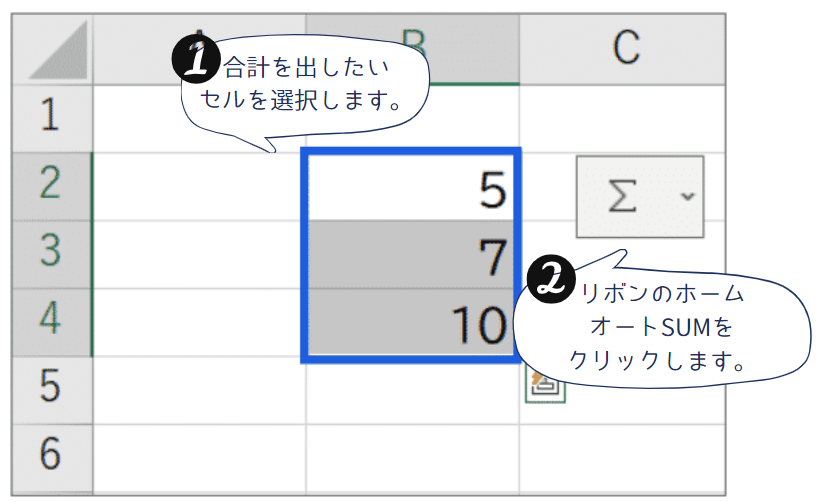
②セルの合計値が表示されます。
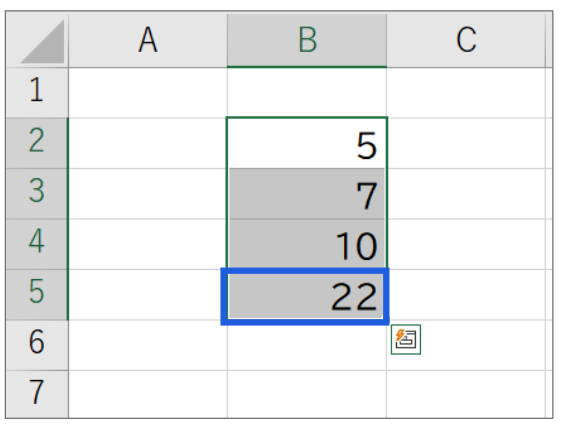
オートSUMボタンの場所

③数式バーを確認すると『関数』が表示されています。

関数を使わない場合





