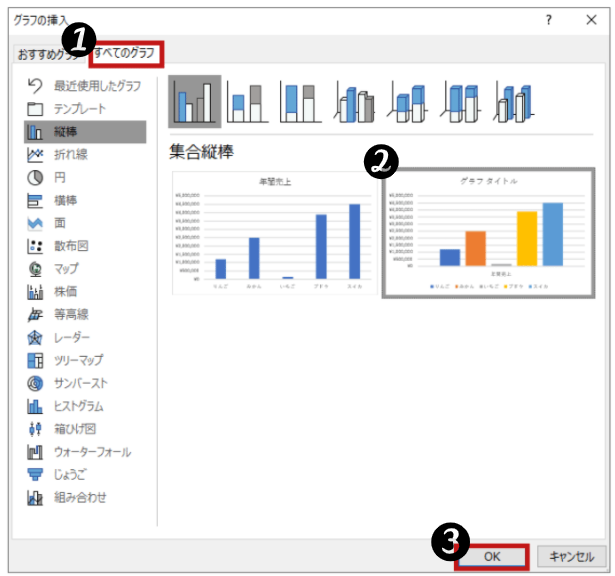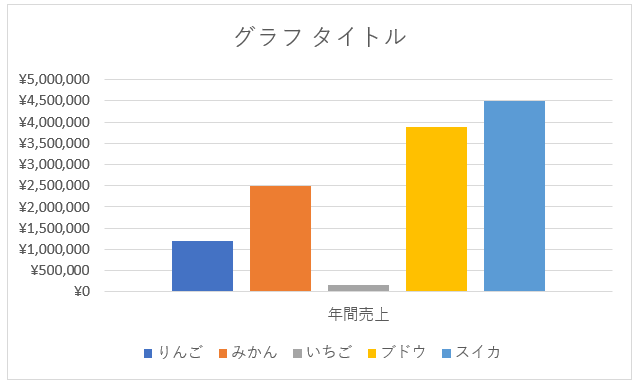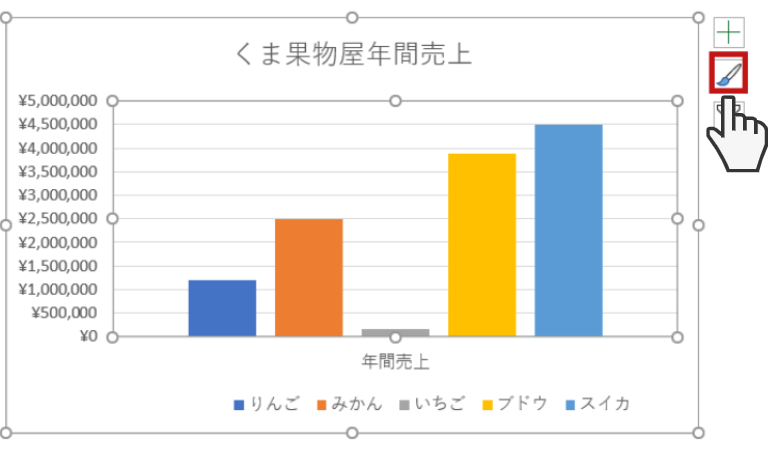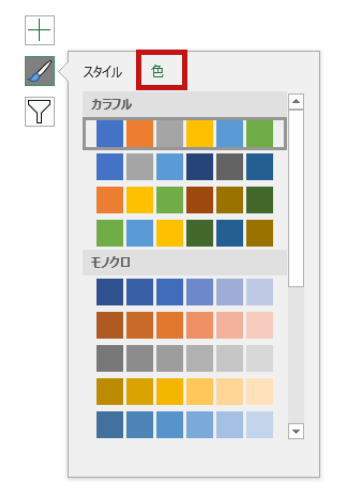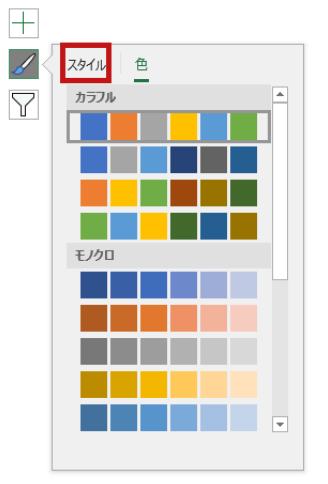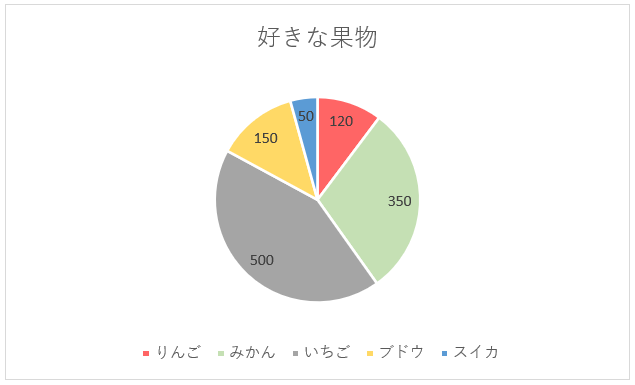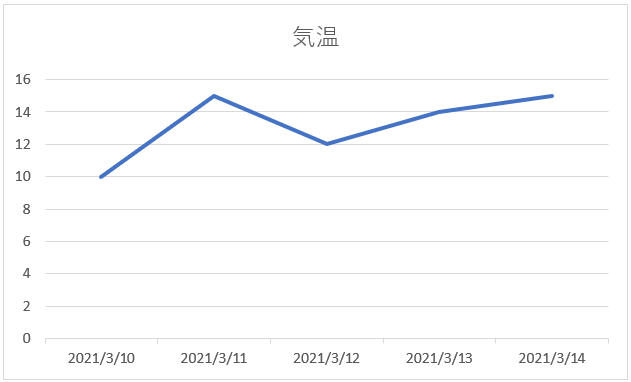今回はEXCELのグラフ作成になります。
EXCELでは折れ線グラフや棒グラフ・円グラフ等色々なグラフを作成することができます。
グラフ作成でのメリット
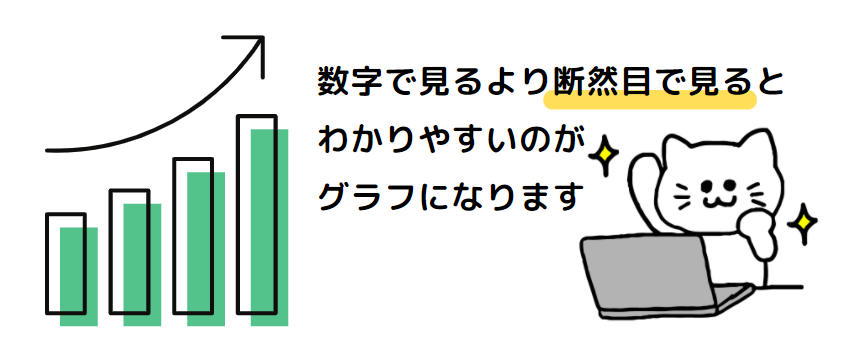
グラフ化する1番のメリットはデータが見た目で判断できることです。
数字で判断するよりも圧倒的にグラフで見た方がわかりやすくビジネスシーンで活用します。
EXCELでグラフを作成する場合、以降にお話ししますがすごーく簡単に作成することができます。
作成できるグラフはグラフの代表的な縦棒グラフ・円グラフ・折れ線グラフだけでなく、横棒グラフ、面グラフ、散布図などの沢山のグラフ作成が可能です。
用途によってグラフを使い分けることをお勧めします。
グラフ作成方法
EXCELを起動して元データを作成しておきます。
①グラフにする範囲を選択します。
②リボンより挿入ボタンを押します。
③グラフの中からすべてのグラフを表示を押します。
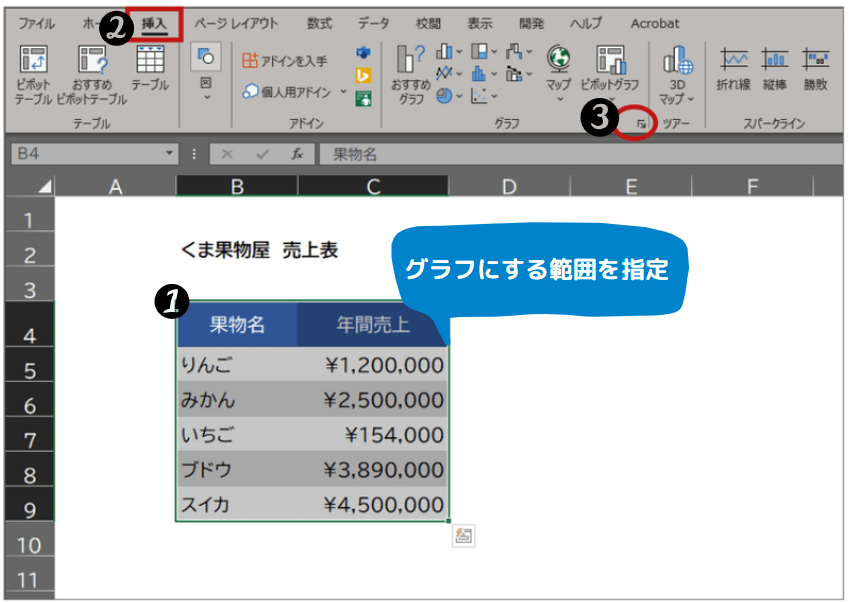
グラフの挿入画面が表示されます。
①すべてのグラフタブを選択します。
②作成したいグラフを選択します。
③OKボタンを押します。
グラフが作成されました。
グラフの各種設定
グラフタイトルの変更
先程のグラフのグラフタイトルというところをダブルクリックするとタイトルの名前が変更できます。
タイトルの改行は、Enterボタンでできます。
全体の色を変更
全体のスタイル変更
全体のスタイルの雰囲気を変更する方法です。
①グラフを選択して出てきた赤枠をクリックします。
②スタイルタブを選択して好きな色を選択します。
簡単にスタイルが変更されて雰囲気が変わりました!
秒でグラフ作成ショートカットキー
グラフ作成にもショートカットキーがあります。秒で作成できます。
①グラフを作成したいデータを選択する。
②Alt + F1を選択する
以上です。①→②を行うと一瞬で作成できますので試してみて下さい
よく使うグラフの種類
棒グラフ
棒グラフは売上や点数等比較が、見た目の長さで、一目でわかるグラフとなっています。
データ同士が一本の棒として独立しているので、連続性のないデータに使う方が良いです。
円グラフ
円グラフに最も適したデータは「構成比」になります。
円になっている=合計が100%であることが一目でわかるため、それぞれの割合も直感的に理解することができます。
折れ線グラフ
ぱっと見折れ線グラフと棒グラフで悩むことがあります。
判断基準は時系列かどうかで判断したほうがよいと思います。例えば日付毎の気温の変化や体温等々